Aug 03, 2020 Java 7 is available only for Mac OS 10.7 and higher. Use Apple's Software Update to upgrade to Java 6 update 45. Apple has not released security fixes for Java 6 update 45 and known security issues exist. Apple's recommendation is to upgrade your operating system, then install Java 7. Verify that java is enabled in your web browser. Java Plug-in technology, included as part of the Java 2 Runtime Environment, Standard Edition (JRE), establishes a connection between popular browsers and the Java platform. Java allows applications to be downloaded over a network and run within a guarded sandbox. SAPGUI 7.40 rev 2 Installation Instructions. Follow the on-screen instructions and accept all default values to complete the install. Download the SAPgui7.40.2 installer Result: The installer, SAPgui-7.40.2.dmg, should now be in your Downloads folder, or on the Desktop. Double-click SAPgui-7.40.2.dmg. Result: The dmg opens and displays the. Everything you need to know to protect your Mac. Security researcher Adam Gowdiak has announced the discovery of two more vulnerabilities affecting the latest version of Java (Java 7 update 11). These are completely separate vulnerabilities from the still not yet fully repaired bug that caused the vulnerability prompting the latest Java update. Java Runtime Environment 32-bit 1.7.0.45 Released: 10th Dec 2020 (a few seconds ago) Java Runtime Environment 32-bit 1.7.0.40 Released: 10th Dec 2020 (a few seconds ago) Java Runtime Environment 32-bit 1.7.0.25 Released: 10th Dec 2020 (a few seconds ago).
On this page:
Before You Begin
- Mac OS X 10.8 or higher
- Ensure that you have Administrator privileges on the system.
- Ensure that you have 350 MB free on your computer's hard drive.
- If you are logged into SAPgui, log off and 'Quit' the SAPgui application.
- If you have an SAP folder on your hard drive within the Applications folder, make a note of the name of the folder. You will be able to revert to the prior version if necessary.
Pre-Installation Instructions
A. SAPgui and Kerberos Tickets
Acquire Kerberos tickets. Tickets are required to connect to SAP systems

- SAPgui may bring up the Ticket Viewer to prompt you to obtain Kerberos tickets. If not:
- You may see an error mentioning 'GSS-API'
- SAPgui may stall at 'Connecting...'
- Your SAPgui session may freeze.
All of these behaviors mean that either you do not have Kerberos tickets, or your Kerberos tickets have expired. To resolve that issue, use the instruction below to get tickets manually.
- How to get Kerberos tickets manually
- Launch Kerberos Ticket Viewer (/Applications/Utilities/Ticket Viewer). On Mac OS Catalina it is located in (/System/Library/CoreServices/Applications)
- Enter your Kerberos username (the first part of your @mit.edu email address), and your Kerberos password (the password used to check your @mit.edu email).
- If You cannot find the Ticket Viewer app (Catalina OS) then (re)install the Java JDK, reboot and it should show up.
NOTE: Your Kerberos tickets will last for 10 hours only, and have to be manually renewed if you wish to remain in SAP longer. If you do wish to remain in SAP longer than 10 hours, it's a good idea to renew them at least 20 minutes or so before they expire.
B. Ensure Kerberos Extras is installed
Download and install Kerberos Extras.
C. Install Oracle Java 8 JDK
Note: SAPgui 7.40 for Mac requires Oracle Java 8 JDK. Go to Oracle's download page to download Java SE Development Kit 8 for Mac OS X. An Oracle account is required to download Java 8 JDK.You'll receive the prompt to create an account once you select the correct JDK version.
- Double-click on the JDK Installer package.
Result: The installer opens. - Click Continue to begin the Oracle Java JDK installer.
Result: The Destination Select window opens. - To install for all users of the computer, click Continue.
Result: The Installation Type window opens. - For a standard install, click Install.
Result: You are prompted for your administrator password. - Enter the administrator credentials and click Install Software.
- The installation will execute.
- Once installation is complete, click Close to finish the installation.
SAPGUI 7.40 rev 2 Installation Instructions
Follow the on-screen instructions and accept all default values to complete the install.
- Download the SAPgui7.40.2 installer
Result: The installer, SAPgui-7.40.2.dmg, should now be in your Downloads folder, or on the Desktop. - Double-click SAPgui-7.40.2.dmg.
Result: The dmg opens and displays the installer. - Click on the installer icon, SAPgui_signed.pkg
Result: The Install SAPgui_signed window appears. - Click Continue.
Result: The Destination Select window appears. - Select your destination, usually your computer's hard drive.
Result: The Installation Type window appears. - For a standard install, click Install.
- When prompted, enter the Administrator password for the computer and click Install Software.
Result: SAPgui will install and show you an Installation Complete message. - Installation is now complete. Click Close.
First Use
- Navigate on your Macintosh Hard Drive to Applications > SAP Clients > SAPGUI > SAPGUI.
- Drag SAPGUI to the dock for easy launch.
- Double-click SAPGUI or click the SAP icon in the dock.
Result: SAP Logon pad launches.
NOTE: If 'Connections' does not have an option for SAP System 'ACP SAP GRC Production', send an email to the Help Desk. - Double-click Production to log in to SAPgui.
NOTE: If the splash screen stalls at 'Connecting...', see SAPgui and Kerberos Tickets. - When connecting for the first time to Production, you may see a pop-up selection box. If it appears, select Productive: Fully Trusted. Needs access to local resources, then click OK. It should look like this:?
If SAPgui remains unresponsive after getting new tickets, you may need to 'Force Quit' the application.
- Follow the menu path Apple > Force Quit.
Result: A popup window appears with a list of applications. - Select SAPGUI.
- Press Force Quit.
- Press Force Quit again to confirm.
Do you want to run Java programs, do you want to develop Java programs, or do you want a Java Runtime Environment (JRE) on a server? If you want to run Java programs, but not develop them, download the JRE. If you want to develop Java applications, download the Java Development Kit, or JDK. The JDK includes the JRE, so you do not have to download both separately. If you need the JRE on a server and do not want the ability to run RIAs, download the Java SE Server JRE. This version of the Java SE Server JRE does not include the Java plug-in or Java Web Start support, additional tools might be removed from future versions.
We support the following platforms:
For supported processors and browsers, see Oracle JDK 7 and JRE 7 Supported Systems Configurations.
For a list of changes made to the JDK and JRE installers, see Installer Enhancements in JDK 7.
Oracle Solaris Operating System
- JDK 7 Installation on the Oracle Solaris OS - both 32-bit and 64-bit
- JRE 7 Installation on the Oracle Solaris OS - both 32-bit and 64-bit
- Server JRE 7 Installation on the Oracle Solaris OS - 64-bit
In order to run Java applets within a browser, you must install the JRE plugin manually. This does not apply to the Server JRE.
Microsoft Windows
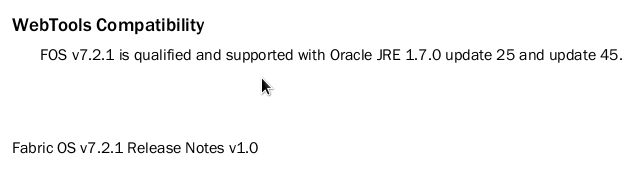
- SAPgui may bring up the Ticket Viewer to prompt you to obtain Kerberos tickets. If not:
- You may see an error mentioning 'GSS-API'
- SAPgui may stall at 'Connecting...'
- Your SAPgui session may freeze.
All of these behaviors mean that either you do not have Kerberos tickets, or your Kerberos tickets have expired. To resolve that issue, use the instruction below to get tickets manually.
- How to get Kerberos tickets manually
- Launch Kerberos Ticket Viewer (/Applications/Utilities/Ticket Viewer). On Mac OS Catalina it is located in (/System/Library/CoreServices/Applications)
- Enter your Kerberos username (the first part of your @mit.edu email address), and your Kerberos password (the password used to check your @mit.edu email).
- If You cannot find the Ticket Viewer app (Catalina OS) then (re)install the Java JDK, reboot and it should show up.
NOTE: Your Kerberos tickets will last for 10 hours only, and have to be manually renewed if you wish to remain in SAP longer. If you do wish to remain in SAP longer than 10 hours, it's a good idea to renew them at least 20 minutes or so before they expire.
B. Ensure Kerberos Extras is installed
Download and install Kerberos Extras.
C. Install Oracle Java 8 JDK
Note: SAPgui 7.40 for Mac requires Oracle Java 8 JDK. Go to Oracle's download page to download Java SE Development Kit 8 for Mac OS X. An Oracle account is required to download Java 8 JDK.You'll receive the prompt to create an account once you select the correct JDK version.
- Double-click on the JDK Installer package.
Result: The installer opens. - Click Continue to begin the Oracle Java JDK installer.
Result: The Destination Select window opens. - To install for all users of the computer, click Continue.
Result: The Installation Type window opens. - For a standard install, click Install.
Result: You are prompted for your administrator password. - Enter the administrator credentials and click Install Software.
- The installation will execute.
- Once installation is complete, click Close to finish the installation.
SAPGUI 7.40 rev 2 Installation Instructions
Follow the on-screen instructions and accept all default values to complete the install.
- Download the SAPgui7.40.2 installer
Result: The installer, SAPgui-7.40.2.dmg, should now be in your Downloads folder, or on the Desktop. - Double-click SAPgui-7.40.2.dmg.
Result: The dmg opens and displays the installer. - Click on the installer icon, SAPgui_signed.pkg
Result: The Install SAPgui_signed window appears. - Click Continue.
Result: The Destination Select window appears. - Select your destination, usually your computer's hard drive.
Result: The Installation Type window appears. - For a standard install, click Install.
- When prompted, enter the Administrator password for the computer and click Install Software.
Result: SAPgui will install and show you an Installation Complete message. - Installation is now complete. Click Close.
First Use
- Navigate on your Macintosh Hard Drive to Applications > SAP Clients > SAPGUI > SAPGUI.
- Drag SAPGUI to the dock for easy launch.
- Double-click SAPGUI or click the SAP icon in the dock.
Result: SAP Logon pad launches.
NOTE: If 'Connections' does not have an option for SAP System 'ACP SAP GRC Production', send an email to the Help Desk. - Double-click Production to log in to SAPgui.
NOTE: If the splash screen stalls at 'Connecting...', see SAPgui and Kerberos Tickets. - When connecting for the first time to Production, you may see a pop-up selection box. If it appears, select Productive: Fully Trusted. Needs access to local resources, then click OK. It should look like this:?
If SAPgui remains unresponsive after getting new tickets, you may need to 'Force Quit' the application.
- Follow the menu path Apple > Force Quit.
Result: A popup window appears with a list of applications. - Select SAPGUI.
- Press Force Quit.
- Press Force Quit again to confirm.
Do you want to run Java programs, do you want to develop Java programs, or do you want a Java Runtime Environment (JRE) on a server? If you want to run Java programs, but not develop them, download the JRE. If you want to develop Java applications, download the Java Development Kit, or JDK. The JDK includes the JRE, so you do not have to download both separately. If you need the JRE on a server and do not want the ability to run RIAs, download the Java SE Server JRE. This version of the Java SE Server JRE does not include the Java plug-in or Java Web Start support, additional tools might be removed from future versions.
We support the following platforms:
For supported processors and browsers, see Oracle JDK 7 and JRE 7 Supported Systems Configurations.
For a list of changes made to the JDK and JRE installers, see Installer Enhancements in JDK 7.
Oracle Solaris Operating System
- JDK 7 Installation on the Oracle Solaris OS - both 32-bit and 64-bit
- JRE 7 Installation on the Oracle Solaris OS - both 32-bit and 64-bit
- Server JRE 7 Installation on the Oracle Solaris OS - 64-bit
In order to run Java applets within a browser, you must install the JRE plugin manually. This does not apply to the Server JRE.
Microsoft Windows
Java 7 Update 45 Safe For Mac Download
- Windows System Requirements for JDK and JRE - Describes minimum processor, disk space, and memory requirements for the JDK and JRE for Microsoft Windows
- JDK Installation for Microsoft Windows - Describes how to install the JDK on 32-bit and 64-bit Microsoft Windows operating systems
- JRE Installation for Microsoft Windows - Describes how to install the JRE on 32-bit and 64-bit Microsoft Windows operating systems
- Server JRE Installation for Microsoft Windows - Describes how to install the Server JRE on 64-bit Microsoft Windows operating systems
- Online Installation and Java Update FAQ - Lists frequently asked questions for Windows online installation of the JRE as well as for Java Update
- JRE Installer Options - Describes how to install the JRE silently through command-line options
- Patch-in-Place and Static JRE Installation - Describes how to install the JRE in a patch-in-place or static configuration.
- Java SE Runtime Environment Update Scenarios - Describes various scenarios to demonstrate the behavior of the JRE update process.
- Autodownload Files - Lists various JRE releases and the
.cabfiles that can be used for autodownloading them.
Linux
- JDK 7 Installation on Linux Platforms - both 32-bit and 64-bit, including RPM
- JRE 7 Installation on Linux Platforms - both 32-bit and 64-bit, including RPM
- Server JRE 7 Installation on Linux Platforms - 64-bit
In order to run Java applets within a browser, you must install the JRE plugin manually. This does not apply to the Server JRE.
Java 7 Update 45 Safe For Macbook Pro
Mac
The installation of JRE and JDK of 7u6 or later require Mac OS X 10.7.3 (Lion) or later.
